¶ Konfiguration Sangoma PBXact
Alle Sangoma PBXact Systeme basieren auf der FreePBX Software.
Die folgenden Installationsschritte sind unabhängig vom eingesetzten Modell.Sie können diese Anleitung sowohl für die PBXact 25, PBXact 40, PBXact 60, … bis hin zur PBXact 5000 anwenden.
Diese Anwendung gilt auch für die PBXact Software only Version. In diesem Fall überspringen Sie
bitte die Informationen bzgl. der Hardwareeinrichtung.
Weitere Details zu den diversen PBXact Systemen finden Sie unter folgendem Link:
https://www.sangoma.com/products/pbxact/#models
Bitte beachten Sie, dass Sangoma aktuell an der Vervollständigung der deutschen Übersetzung arbeitet. Daher kann es sein, dass bestimmte Begriffe und Abbildung in ihrer Installation anders sind.
¶ Schritt 1: Anschluss
Schließen Sie einen Monitor (VGA) und eine Tastatur über die USB Ports des PBXact Systems an.

Schließen Sie das PBXact System an das Internet (Ethernet Port „0“) an. Verbinden Sie die PBXact mit dem Stromkabel und schalten Sie das Gerät ein.
Eine Einrichtung über die Konsole ist ebenfalls möglich.
¶ Schritt 2: Login & IP-Adresse
Nachdem das System hochgefahren ist, loggen Sie sich bitte zunächst mit folgenden Zugangsdaten ein:
Username: root
Password: sangoma
Danach erhalten Sie folgenden Screen (IP-Informationen des Screens weichen von ihren ab):
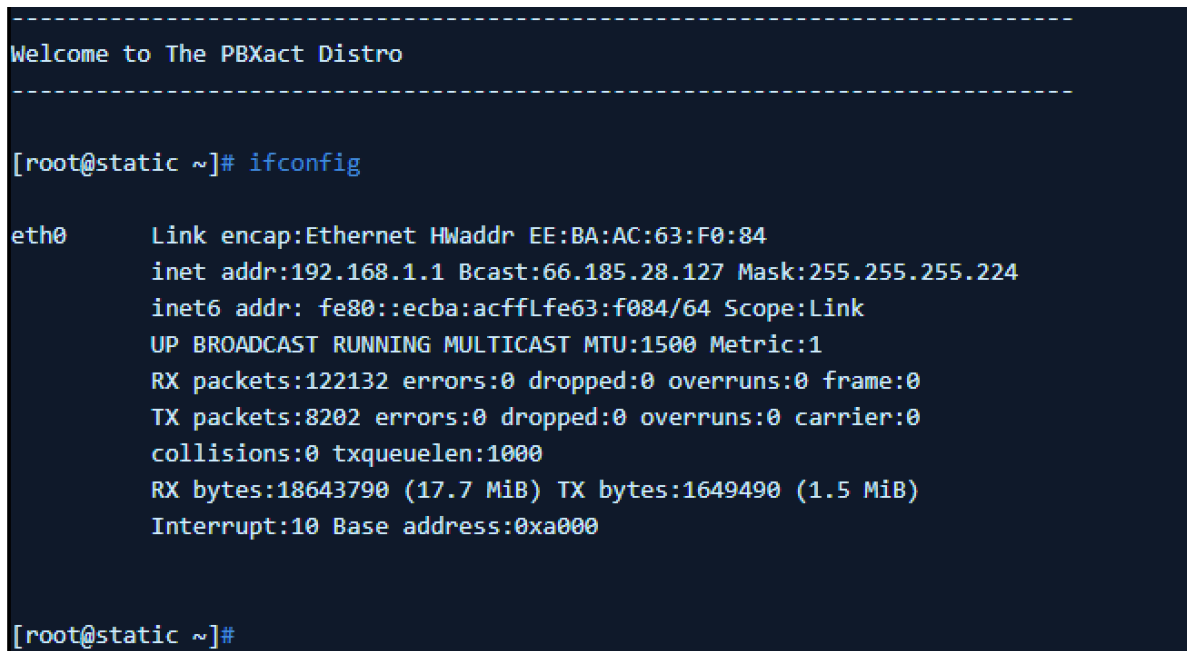
Standardmäßig ist DHCP eingerichtet. Nach dem Einloggen, erhalten Sie die Information, mit welcher
IP-Adresse die PBXact aktuell arbeitet. Mit dieser IP-Information können Sie sich entweder über
einen Browser oder über SSH mit der PBXact verbinden und die PBXact weiter konfigurieren.
- z.B.: http = http://ip.add.re.ss:2001 oder HTTPS = https://ip.add.re.ss
An dieser Stelle können Sie auch das Passwort ändern. Entweder direkt auf Command Line Ebene
oder in der GUI.
Auf CLI Ebene bitte unter root den Befehl „passwd“ eingeben und danach können Sie ein neues
Passwort vergeben.
Als ersten Schritt, empfehlen wir, der PBXact eine statische IP-Adresse zuzuweisen. Dies kann sowohl
über die CLI Ebene als auch die GUI erfolgen.
Weitere Details bzgl. der Installation entnehmen Sie bitte dem Quick Start Guide, welcher ihrer
PBXact beiliegt oder unter:
¶ Schritt 3: Einrichtung für autphone
Im Folgenden erhalten Sie eine Schritt-für-Schritt-Anleitung, wie Sie die PBXact mit dem SIP Trunk der autphone konfigurieren.
Von autphone erhalten Sie nach Bestellung des SIP-Trunks folgende Informationen:
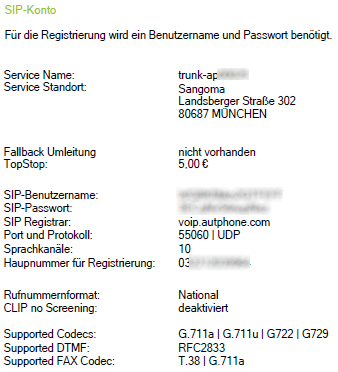
¶ Schritt 4: Einrichtung der PBXact über den Browser.
Geben Sie ihrem bevorzugten Browser die IP Adresse der PBXact ein (Bespiel: 192.168.1.11)
Es öffnet sich das PBXact Menü.
Bitte vergeben Sie einen Usernamen, ein Passwort und ihre E-Mail-Adresse für die Sie
Benachrichtigungen der PBXact erhalten möchten. Klicken Sie dann Create Account.
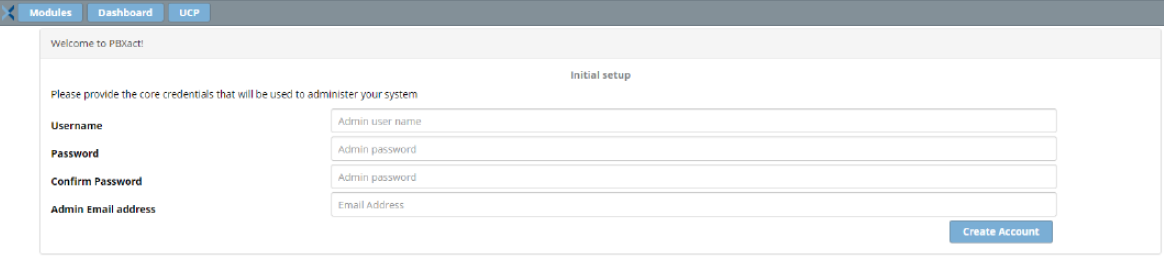
Die Konfigurationsschritte stehen Ihnen sowohl im Basic Mode als auch Advanced Mode zur Verfügung. Die beschriebenen Installations- und Konfigurationsschritte wurden im Advanced Mode ausgeführt.
Klicken Sie auf das erste Icon „PBX Administration“ und loggen Sie sich mit dem von ihnen
vergebenen Usernamen und Passwort ein.
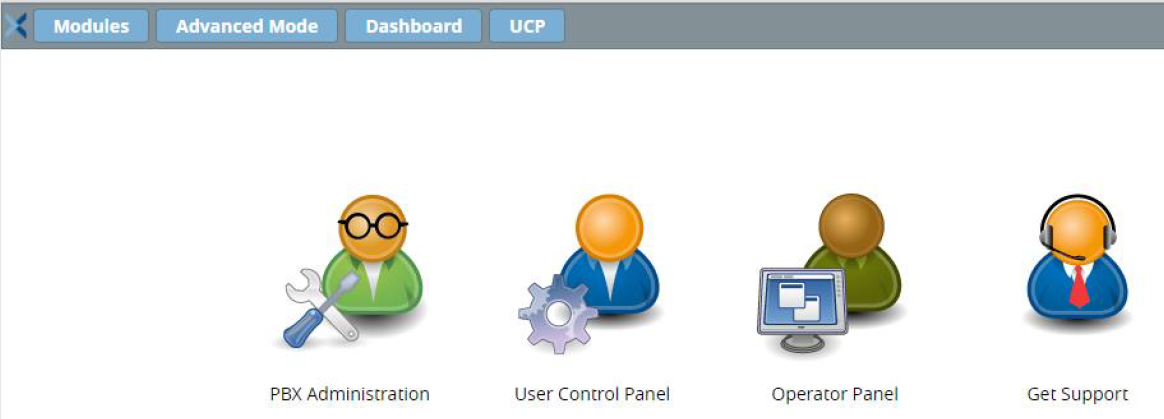
In den weiteren Schritten können Sie die Zeitzonen und Mail-Adresse vergeben, sowie den Durchwahlbereich definieren. Diese Einstellungen können Sie später auch verändern bzw. durchführen.
Am Ende des dieses ersten Schrittes erhalten Sie die Meldung, dass ihr System erfolgreich konfiguriert wurde.

¶ Schritt 5: PBXact transferieren
Als Nächstes sollten Sie die PBXact für ihren Account transferieren. Dies ermöglicht ihnen zusätzliche Features und weitere Dienste zu erhalten. Klicken Sie dazu auf Transfer.
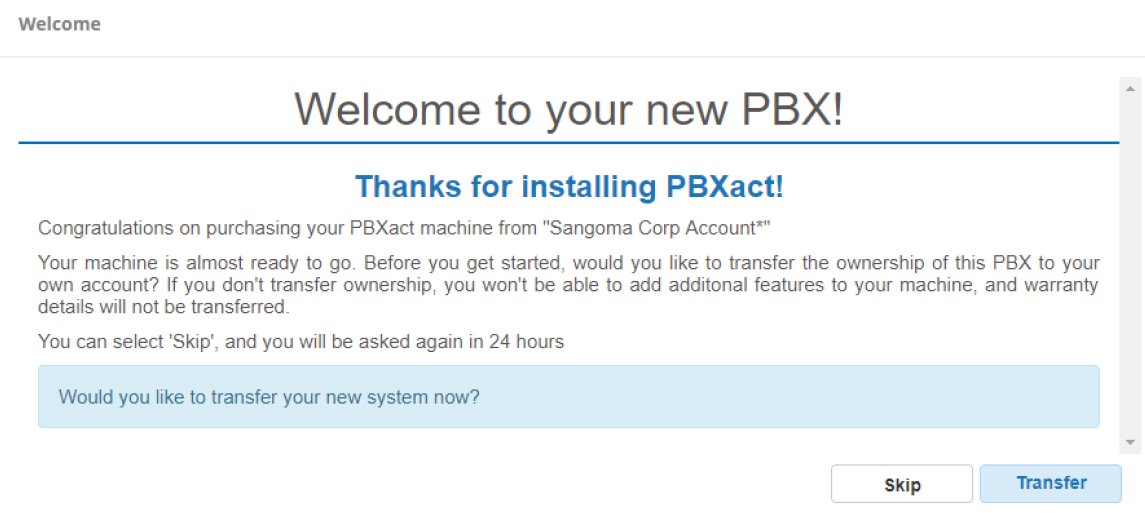
¶ Schritt 6: Firewall einrichten
Als Nächstes können Sie die Firewall einrichten.
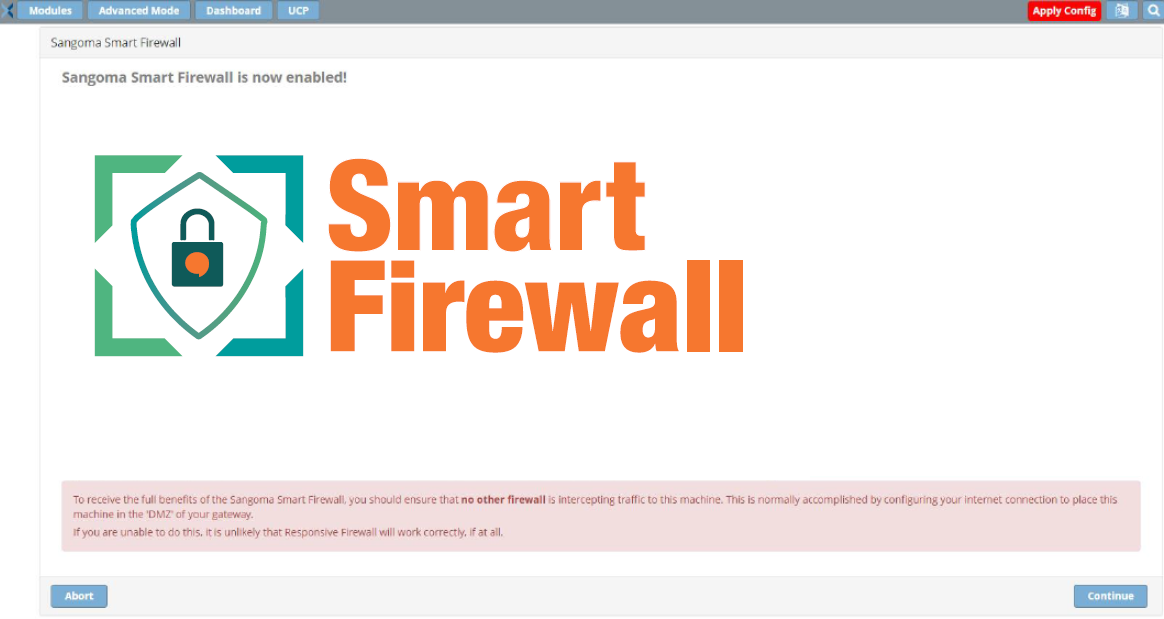
¶ Schritt 7: Dashboard
Nachdem Sie sich eingeloggt haben, erhalten Sie das Sangoma PBXact Dashboard.
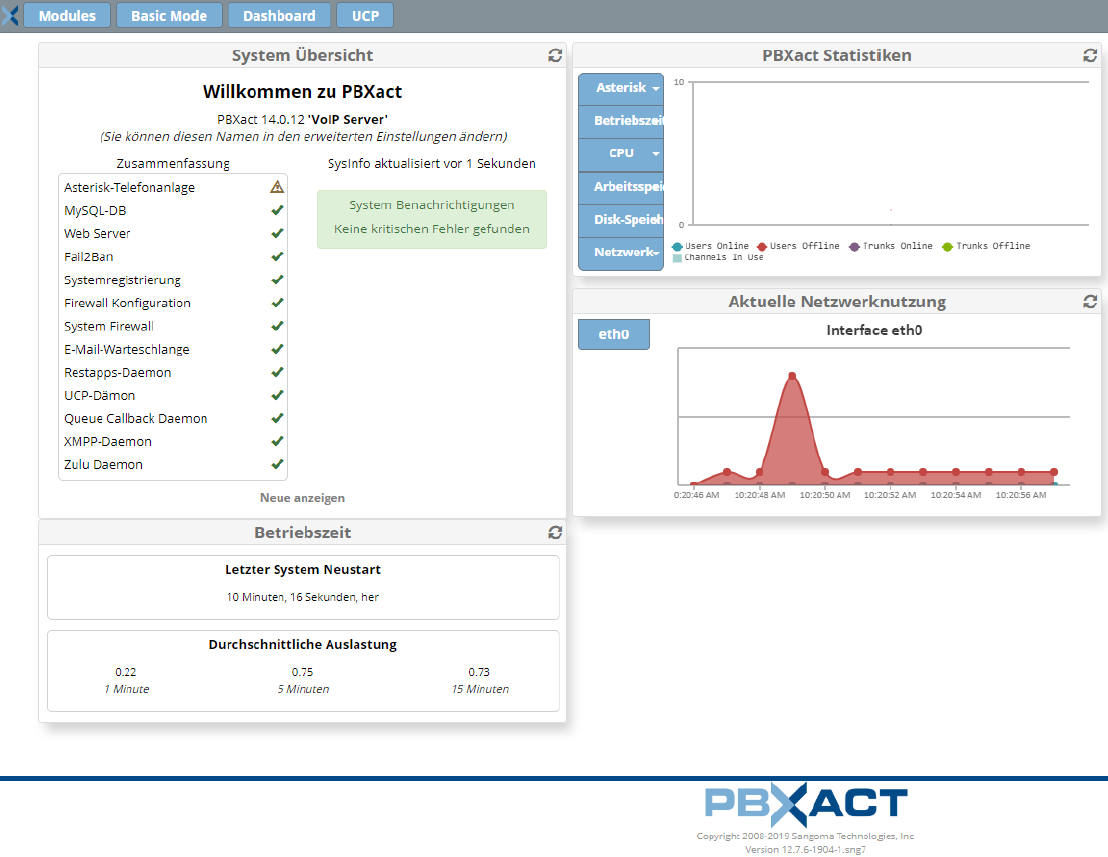
¶ Schritt 8: Update
Sie können an dieser Stelle prüfen, ob eventuell Update für Ihr System verfügbar sind. Dies erfolgt über den Menüpunkt „Modules“ -> „Admin“ -> „Updates“
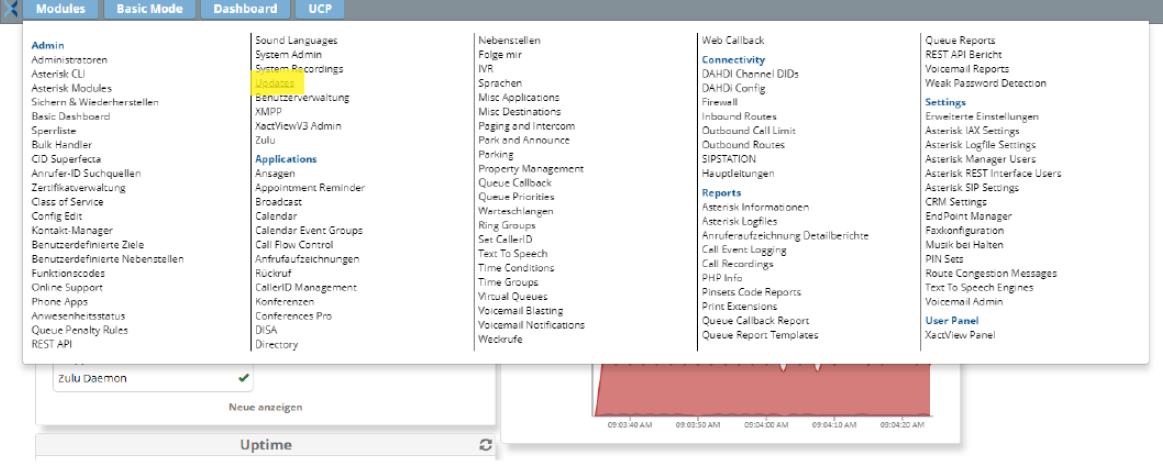
Die Updates können Sie auch nach der Einrichtung des Trunks vornehmen.
¶ Schritt 9: Sprache ändern
Durch einen Mausklick auf das „Sprachsymbol“ (rechts oben in der Menüleiste), können Sie ihre
gewünschte Menüsprache auswählen bzw. jederzeit ändern.
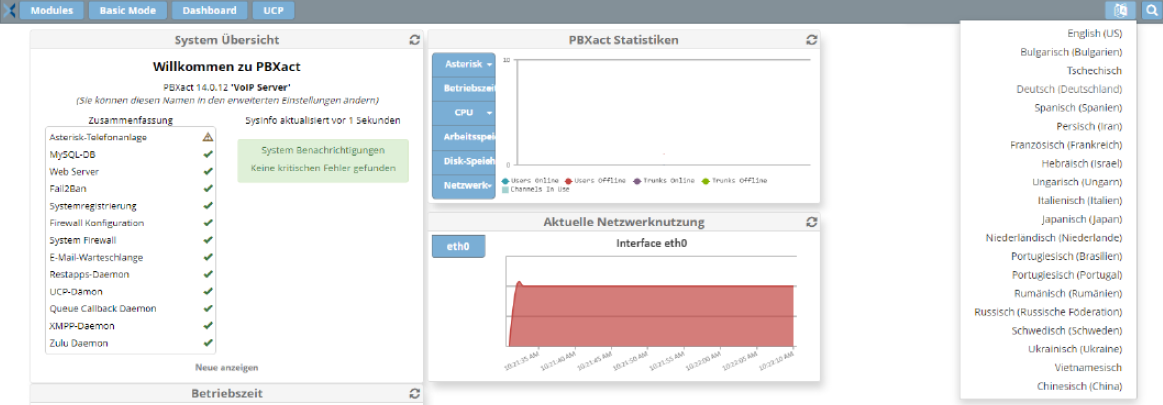
¶ Schritt 10: SIP-Trunk einrichten (pjsip-Methode)
- Unter „Modules“ klicken Sie unter dem Menüpunkt „Connectivity“ auf „Hauptleitungen“ und danach auf den Button „+ Amtsleitung hinzufügen“ und wählen Sie „+SIP (chan_pjsip) Amtsleitung hinzufügen“ aus.
- Benennen Sie den Trunk. Es empfiehlt sich „autphone“, vor allem wenn mehrere SIP-Trunk-Anbieter nutzen.
- Als Outbound CallerID empfiehlt sich die Hauptnummer des Anschlusses zu wählen.
- „Maximum Channels“ geben Sie die Anzahl der Leitungen an, die in Ihrem Tarif enthalten sind (in unserem Beispiel 10 Leitungen).
- Amtsleitung "deaktivieren“ belassen Sie auf „Nein“ Die weiteren Einstellungen können Sie nach eigenem Ermessen vornehmen, oder sich an nachfolgendem Screenshot orientieren.
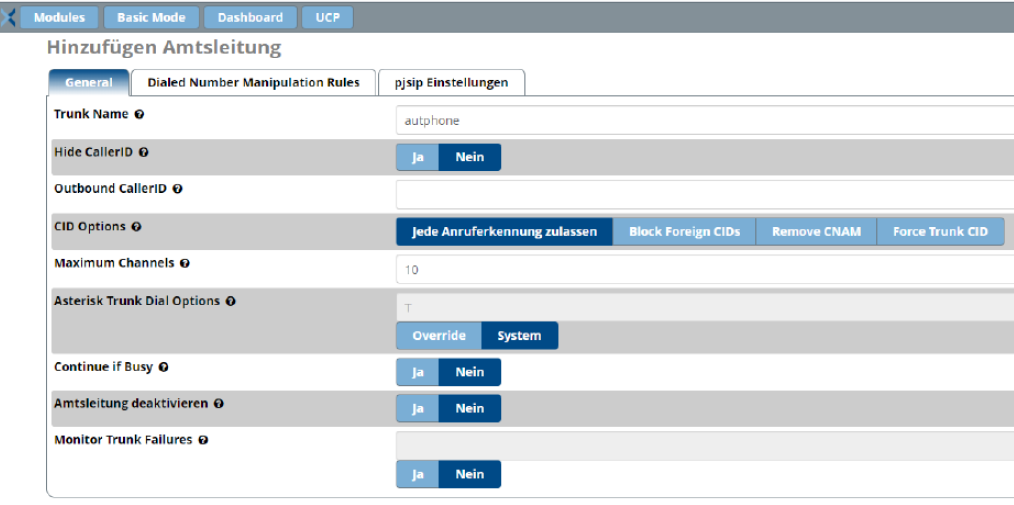
¶ Schritt 11: PJSIP Einstellungen
- Klicken Sie nun auf den Reiter „pjsip Einstellungen“.
- „Username“ entspricht dem Benutzernamen, den Sie von autphone erhalten haben.
- „Kennwort“ ist Ihr SIP-Passwort, welches Sie für die Einrichtung des SIP-Trunks von autphone erhalten haben.
- „Authentifizierung“ bleibt auf „Outbound“, da unser Proxy bei allen ausgehenden Verbindungsversuchen zunächst eine Authentifizierung von der TK-Anlage verlangt.
- „SIP Server“ ist voip.autphone.com
- „SIP Server Port“ ist 55060 für UDP.
- „Context“ belassen Sie bei „from-pstn“.
- „Transport“ sollten Sie ebenfalls die Voreinstellung belassen. In der Regel wird das UDP Protokoll verwendet, da TCP höhere Verzögerungszeiten und ein höheres Datenvolumen hervorruft.
Die Einstellungen sollten jetzt wie in folgendem Screenshot aussehen:
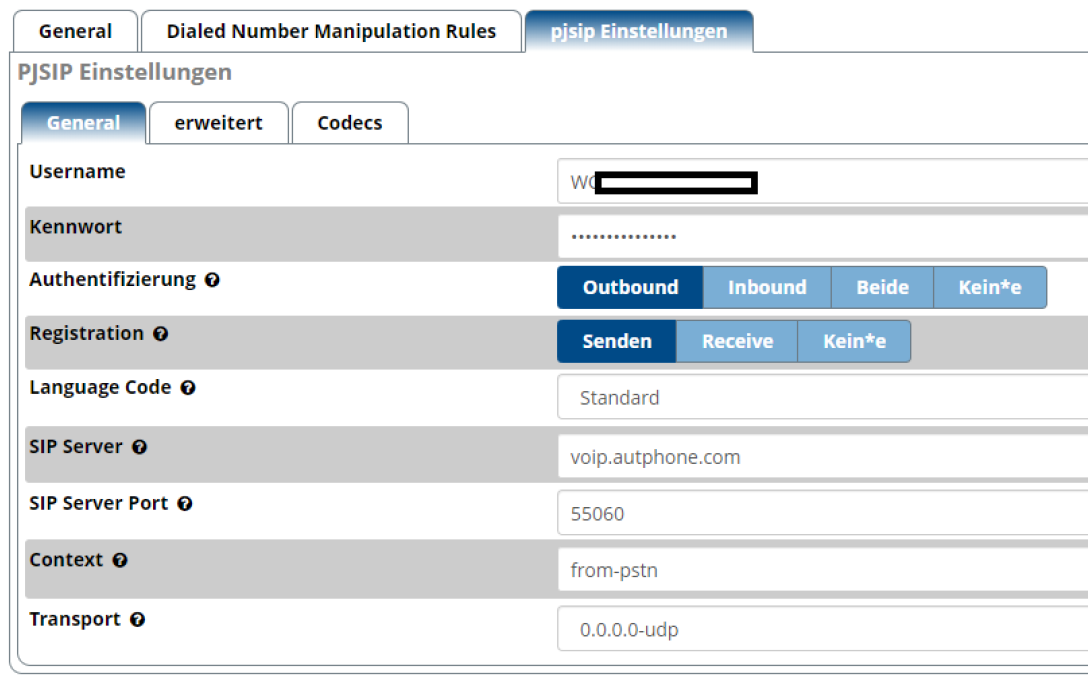
¶ Schritt 12: Codec Einstellungen
Im Reiter „Codecs“ empfiehlt autphone folgende Reihenfolge und Aktivierung. Weitere Codecs sind aktuell noch nicht über autphone verfügbar.
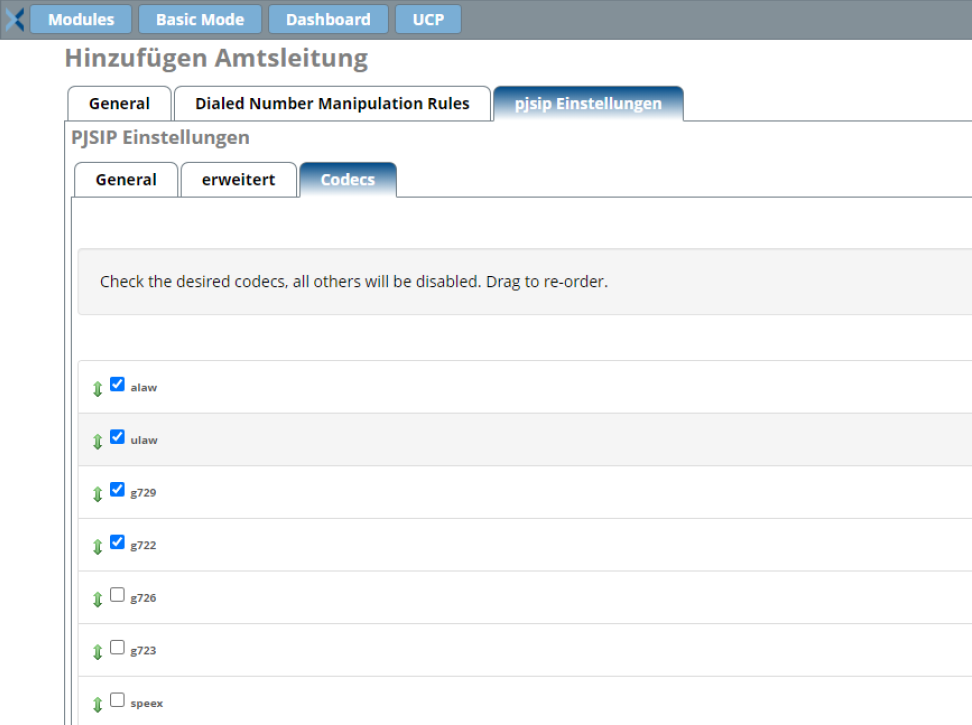
¶ Schritt 13: Erweiterte Einstellungen
Im Reiter „erweitert“ müssen Sie folgende Einstellungen vornehmen:
- Das Feld „Contact User“ kann leer bleiben.
- Im Feld „From Domain“ bitte voip.autphone.com
- Im Feld “From User” bitte nichts eintragen.
- Im Feld „Client-URI“ tragen Sie bitte Folgendes ein: sip:“Hauptnummer für Registrierung“@voip.autphone.com:55060
- Im Feld „Server URI“: sip:voip.autphone.com:55060
Alle weiteren Einstellungen können Sie auf Standard belassen.
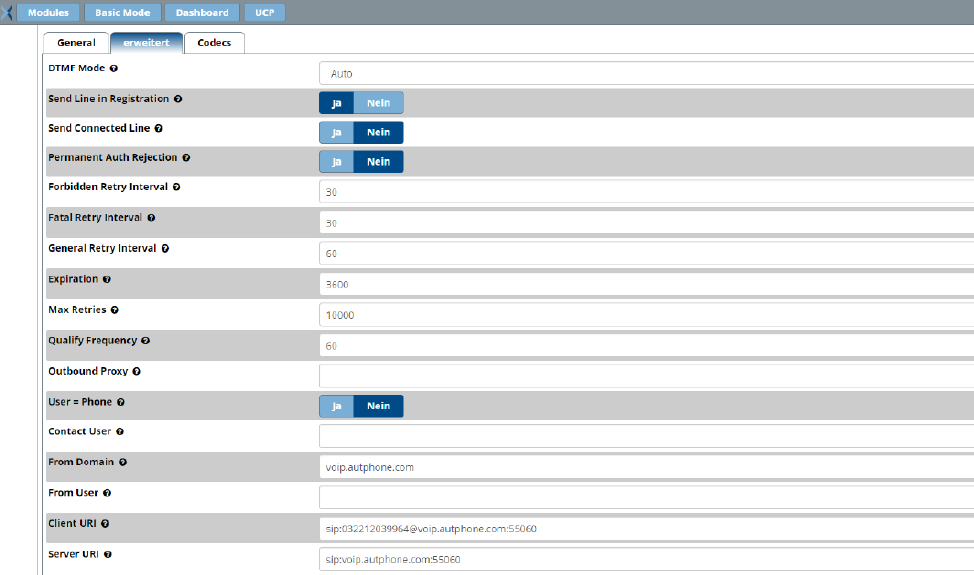
¶ Schritt 14: Einstellungen übernehmen
Übernehmen Sie die Konfiguration nun, indem Sie zunächst den Button „Absenden“ klicken. Den Absenden-Button finden Sie unten rechts. Anschließend müssen Sie noch den roten Button „Konfiguration anwenden“ am oberen Rand klicken. Dieser erscheint, sobald Sie Absenden gedrückt haben. Damit werden die Einstellungen auch in den Asterisk-Server, welcher im Hintergrund läuft, übernommen.
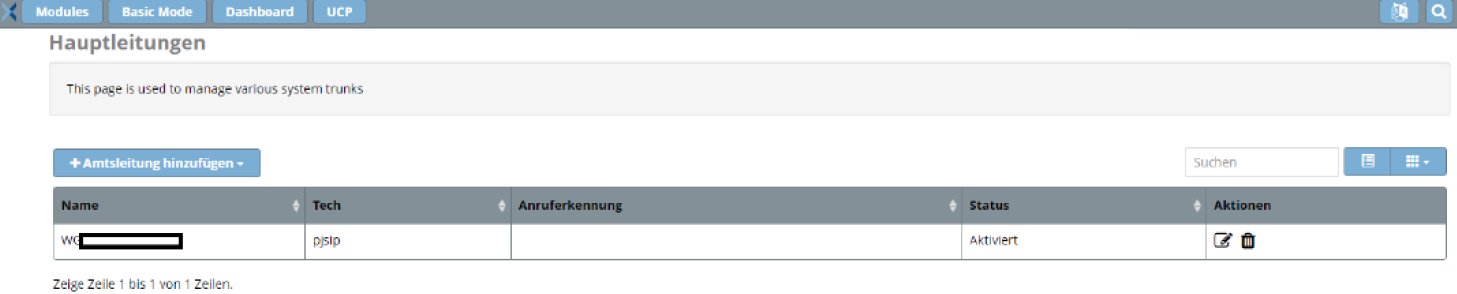
¶ Schritt 15: SIP Einstellungen
Im Module „Settings“ unter „Asterisk SIP Einstellungen“ nehmen Sie bitte folgende Einstellungen vor:
- Reiter Allgemeine SIP Einstellungen werden folgende Veränderungen vorgenommen:
- SIP-Gäste zulassen „Ja“
Im Reiter Chan-PJSIP-Einstellungen können Sie alle Einstellungen auf Standard belassen.
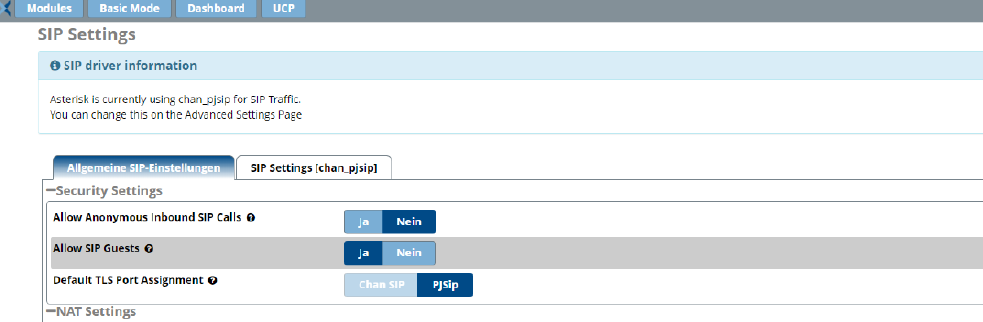
Am Ende der Konfiguration bitte „Absenden“ und „Konfiguration anwenden“ bzw. „Apply Config“ drücken.
Über die command line Ebene (ssh Variante) können Sie mit dem Befehl:
asterisk -x „pjsip show registrations“ prüfen ob die Registrierung der PBXact bei autphone erfolgreich durchgeführt wurde.
¶ Schritt 16: Nebenstellen anlegen
- Um Nebenstellen für Ihre Mitarbeiter anzulegen, klicken Sie im oberen Menü auf „Applications“ und wählen darunter „Nebenstellen“ aus. Einrichtung für autphone – SIP Trunk Seite 12 Stand Juli 2020
- Klicken Sie nun auf „+ Nebenstelle hinzufügen“ und wählen Sie darunter „+ Neue PJSIP Nebenstelle hinzufügen“ aus.
- „User Extension“ ist die Nebenstelle für ihre Mitarbeiterin bzw. ihren Mitarbeiter.
- „Anzeigename“ ist der Name des Mitarbeiters. Hier bitte nicht die Rufnummer eintragen.
- „Outbound CID“ ist die Rufnummer, die bei ausgehenden Calls von dieser Durchwahl angezeigt werden soll.
- „Secret“ ist das Passwort, mit welchem die Nebenstelle auf einem IP-Client eingerichtet werden muss, damit sich die Nebenstelle an der PBX anmelden kann.
- Klicken Sie nach vollständiger Konfiguration wieder auf „Absenden“ und anschließend auf „Konfiguration anwenden“.
Im nachfolgenden Screenshot sehen Sie eine beispielhafte Konfiguration der
Nebenstelle (Beispiel für eine Nebenstellennummer 21):
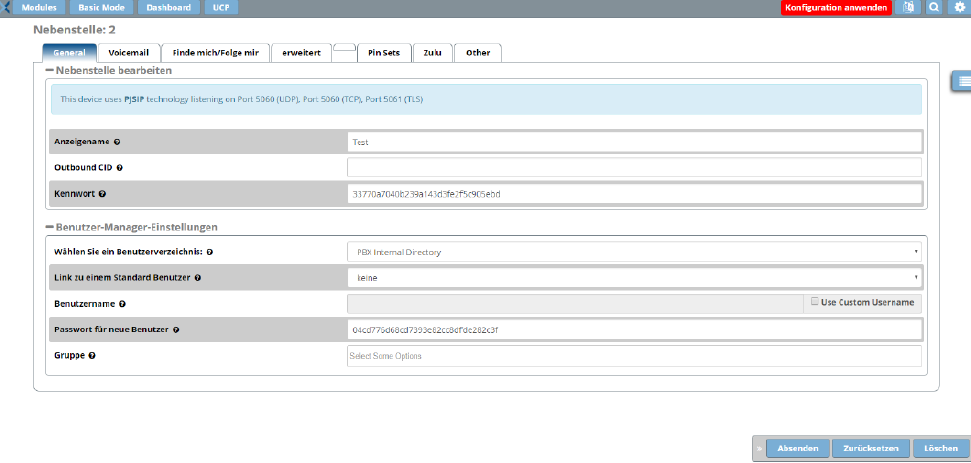
Die weiteren Reiter („Voicemail“, „erweitert“, etc. sowie „Sprache“ und „Benutzer-Manager-Einstellungen“) können Sie nach eigenem Ermessen konfigurieren. Die PBXact bietet für jeden Punkt Erläuterungen an. Klicken Sie bitte hierzu einfach auf das „?“ Symbol hinter bzw. neben dem Begriff.
Diesen Vorgang wiederholen Sie nun für alle ihre Nebenstellen. Am Ende erhalten Sie eine Übersicht der konfigurierten Nebenstellen.

¶ Schritt 17: Eingehende Route definieren
Damit Sie eingehend erreichbar sind und auch alle Nebenstellen direkt angerufen werden können, muss nun das eingehende Wählschema definiert werden.
- Klicken Sie zunächst auf „Connectivity“ und wählen Sie darunter „Inbound Routes“ aus.
- Klicken Sie anschließend auf „+ Eingehende Route hinzufügen“
- „Beschreibung“ ist frei wählbar.
- „Durchwahlnummer“ ist die Rufnummer, die angerufen wird. Hier sollte also die Rufnummer des Trunks im nationalen Format hinterlegt werden. Sie können dieses Feld auch frei lassen.
- „Ziel einstellen“: Hier wird die jeweilige Extension des Mitarbeiters ausgewählt.
Eine beispielhafte Konfiguration sehen Sie im folgenden Screenshot:
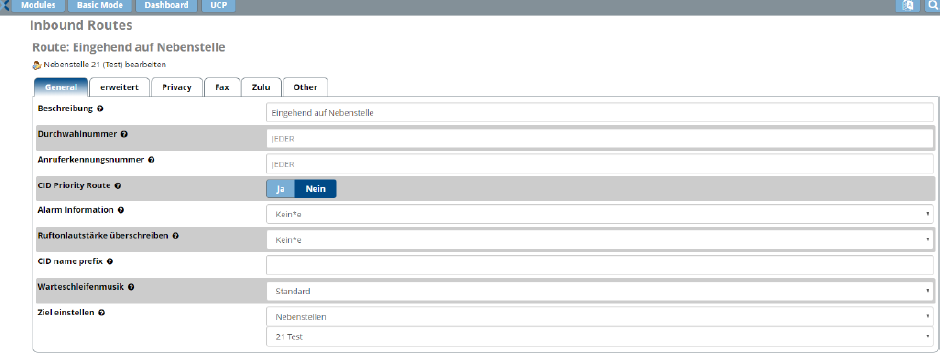
Klicken Sie nach vollständiger Konfiguration wieder auf „Absenden“ und anschließend auf „Konfiguration anwenden“.
¶ Schritt 18: Ausgehende Route definieren
Damit Sie auch ausgehende Anrufe tätigen können, muss nun auch das ausgehende Wahlschema definiert werden.
- Klicken Sie im oberen Menü auf „Connectivity“ und wählen Sie darunter „Outbound Routes“ aus.
- Klicken Sie auf „+ Ausgehende Route hinzufügen“.
- „Route CID“: Die Rufnummer, die ausgehend angezeigt werden soll, wenn die verwendete „Extension“ keine Einstellung dazu hinterlegt hat.
- „Override Extension“ entscheidet darüber, ob die Einstellung zur CallerID in den jeweiligen Extensions überschrieben werden soll oder nicht.
- „Route Password“: Wenn gesetzt, dann muss ein Passwort am Endgerät eingegeben werden, um ausgehend über diese Route telefonieren zu können.
- „Trunk Sequence for Matched Routes“: Hier wählen Sie Ihren zuvor angelegten SIP-Trunk aus.
- Alle weiteren Einstellungen im Reiter „Route Settings“ können übernommen bzw. Ihren Wünschen entsprechend konfiguriert werden. Danach wieder „Absenden“ und „Konfiguration anwenden“.
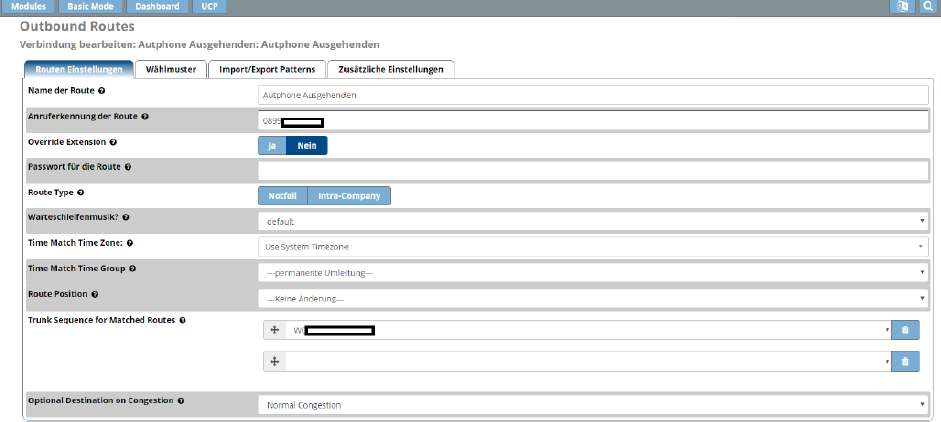
Damit diese Regel auch greifen kann und ausgehende Verbindungen aufgebaut werden können, muss unter dem Reiter „Dial Patterns“ noch mindestens eine Regel hinterlegt werden, in der man im Feld „match pattern“ eine gewünschte Regel definiert. Die Hilfe zeigt an, welche Einstellungen vorgenommen werden können. In unserem Beispiel lassen wir lediglich ausgehende Anrufe zu 0172 und 071 Rufnummern zu. Das X erlaubt weitere Zahlen und der Punkt weitere Einträge. Dadurch können Sie verhindern, dass ausgehende Anrufe zu unerwünschten Rufnummern durchgeführt werden.
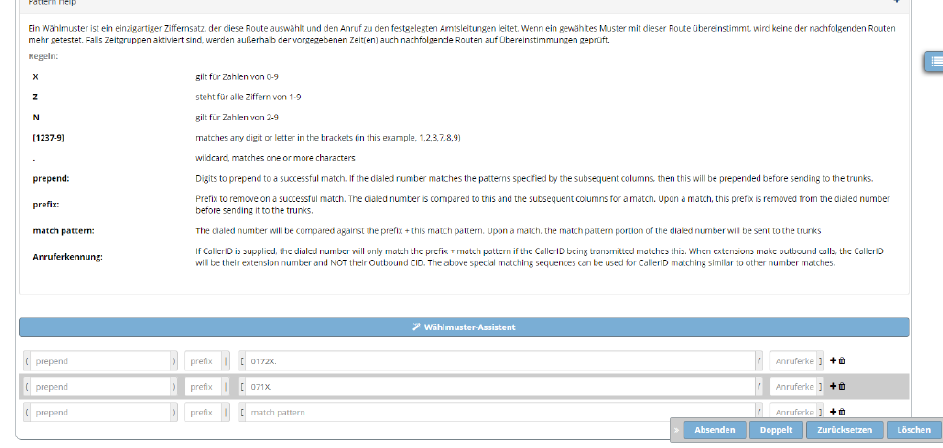
Am Ende wieder „Absenden“ und „Konfiguration anwenden“.
Die Konfiguration der PBXact ist nun mit den grundlegenden Einstellungen fertiggestellt und Ihre TK-Anlage kann nun für ein- und ausgehende Gespräche genutzt werden.
Informationen für das Provisionieren verschiedener Endgeräte finde sie hier:
FreePBX Wiki
Weitere Informationen und Unterstützung erhalten Sie über: www.sangoma.com, wiki.freepbx.org
Oder direkt über Sangoma, Landsberger Straße 302, 80687 München, Tel. +49-89-21539-1995
Quelle: Sangoma
Informationen anderer Anbieter, die in diesem Artikel zur Verfügung gestellt werden, sollen bei der Suche nach technischen Informationen helfen. Die Inhalte können ohne weitere Ankündigung geändert werden. autphone GmbH garantiert weder für die Güte von Inhalten anderer Anbieter, noch ist autphone GmbH für diese verantwortlich.