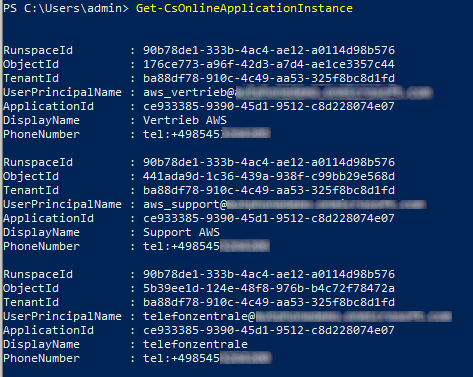¶ Microsoft Teams Direct Routing
Hier finden Sie die verschiedenen Schritte, die benötigt werden um "aut-teams" für Microsoft Teams einzurichten.
Hinweis:
Alle Angaben zu Domains oder Benutzer sind beispielhaft. Die richtigen Daten finde Sie auf Ihrem aut-teams Infoblatt und in Ihrem Microsoft Admincnter.
¶ Konfiguration im Microsoft Teams Admincenter
¶ Voraussetzung:
- Lizenzen: Benutzerlizenz mit Zusatzlizenz BusinessVoice oder PhoneSystem
- Administrationszugang zu O365 oder M365 Admincenter mit mindestens den Rollen:
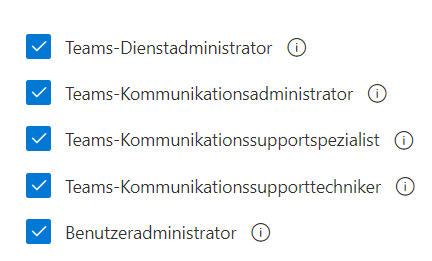
- Microsoft Powershell
Hinweis: Die Konfiguration von Microsoft Teams Direct Routing erfordert mindestens die PowerShell Version 7.1.x
Hilfe für die Installation und die Systemvoraussetzungen von Powersehll finde Sie in der Microsoft Dokumentation
¶ Domäne und User einrichten
Die von uns zugeteilte Domäne, die Sie dem Infoblatt entnehmen, muss im Admincenter angelegt und verifiziert werden.
¶ Schritt 1: Domänen
Klicken Sie dazu im Sidebar-Menü auf „Einstellungen“ -> „Domänen“.
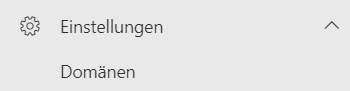
¶ Schritt 2: Domäne hinzufügen
Klicken Sie auf „Domäne hinzufügen“
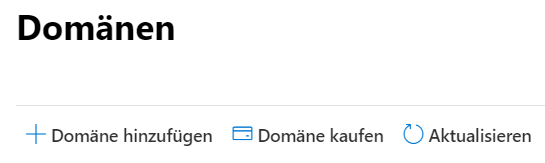
¶ Schritt 3: Domäne eintragen
Tragen Sie die Domäne, welche sich auf dem Infoblatt unter PSTN-Gateway befindet, in das freie Feld ein. Klicken Sie dann auf „Weiter“.
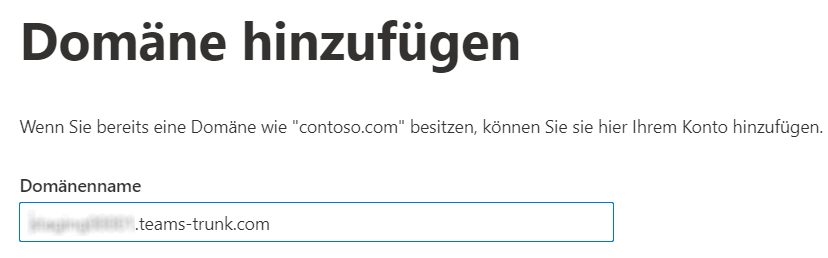
¶ Schritt 4: TXT-Eintrag hinzufügen
Wählen Sie den Punkt "Fügen Sie einen TXT-Eintrag zu den DNS-Einträgen der Domäne hinzu" aus und klicken Sie auf Überprüfen.
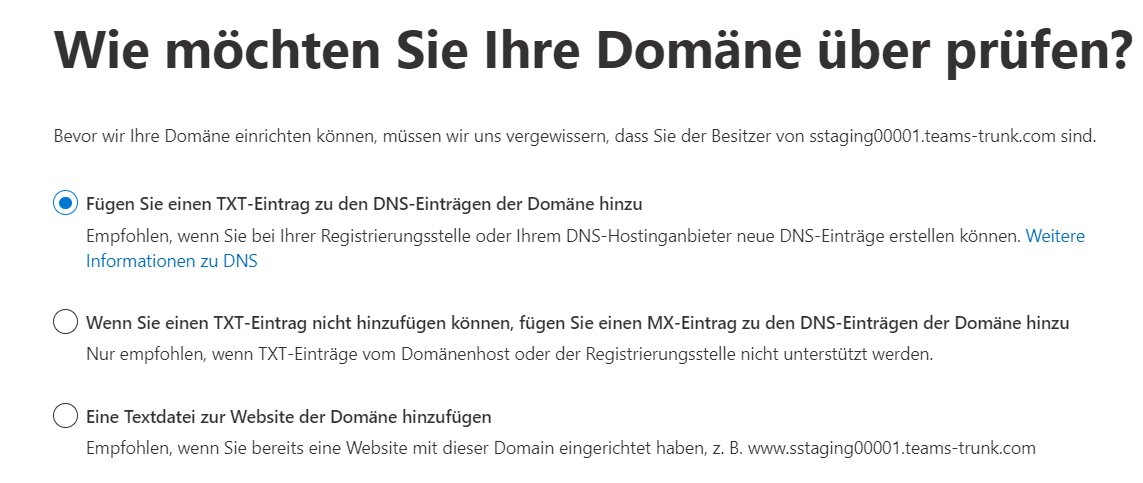
¶ Schritt 5: Kopieren des TXT-Wert
Kopieren Sie den TXT-Wert und senden Sie uns diesen dann bitte per E-Mail zu. Sie erhalten umgehend von uns eine Benachrichtigung, ab wann Sie die Überprüfung der Domain fertigstellen können.
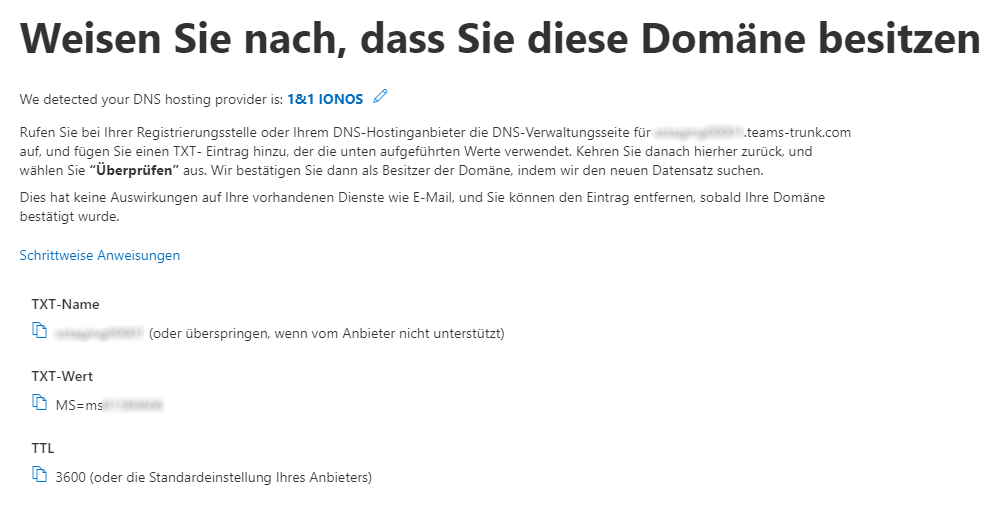
Im Anschluss wird Ihnen die Domain im Admincenter angezeigt.

¶ Schritt 6: User im Admincenter einrichten
Für die Erstinstallation des PSTN-Gateways wird ein User mit Benutzer-Lizenz und PhoneSystem-Lizenz oder BusinessVoice-Lizenz benötigt. Nach der Einrichtung kann dem User die Lizenz wieder entfernt werden. Die Bezeichnung des Users steht Ihnen frei. Dieser muss aber der Domäne „.teams-trunk.com“ zugeordnet sein.

Wenn der User eingerichtet ist, kann es etwas dauern bis alle Informationen in M365 oder O365 Umgebung aktualisiert wurden.
Starten Sie nun die PowerShell und verbinden sich mit Ihrem Tenant.
¶ Konfiguration im Microsoft Teams Powershell
Hinweis:
Alle Angaben zu Domains oder Benutzer sind beispielhaft. Die richtigen Daten finden Sie auf Ihrem Infoblatt und in Ihrem Microsoft Admincenter. Um die Konfiguration der Telefonie vornehmen zu können, benötigen Sie PowerShell mit den entsprechenden Modulen. Weiter Informationen finden sie in der Microsoft Dokumentation.
¶ Schritt 1: Powershell 7.1.X mit Microsoft Teams Modul mit Tenant verbinden:
Befehl:
Connect-MicrosoftTeams
Es sollte sich jetzt ein neues Anmeldefenster öffnen, in dem Sie Ihre Admin-Kontodaten eintragen können, um sich zu authentifizieren.
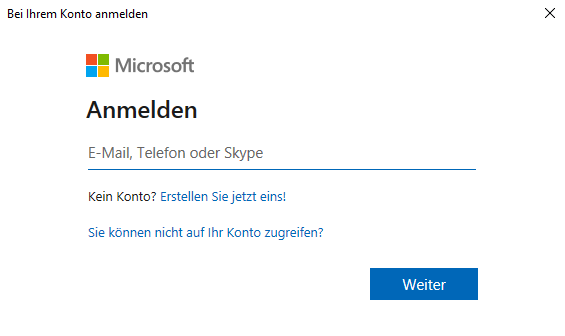
¶ Schritt 2: aut-teams mit dem Tenant verbinden
Führen Sie folgenden Befehl aus:
New-CsOnlinePSTNGateway -Fqdn beispieltrunk.teams-trunk.com `
-SipSignalingPort 5064 `
-MaxConcurrentSessions 10 `
-Enabled $true `
-ForwardPai $true `
-ForwardCallHistory $true
Hinweis: Die FQDN und die Anzahl der Sprachkanäle entnehmen Sie bitte dem Infoblatt.
Sie können die Eingabe Überprüfen mit dem Befehl:
get-CsOnlinePSTNGateway
Als Antwort sollte Sie folgenden Ausgabe erhalten:
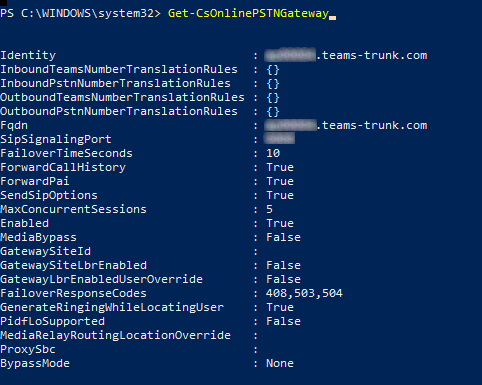
¶ Schritt 3: richten Sie die PSTN-Usage ein
Befehl:
Set-CsOnlinePstnUsage -Identity Global `
-Usage @{Add=“autphone“}
Hinweis: Verwenden Sie einen für Sie schlüssigen Namen, „autphone“ ist nur als Beispiel genannt!
Sie können die Eingabe prüfen mit dem Befehl:
Get-CsOnlinePstnUsage
Danach sollte folgende Ausgabe erscheinen(abhängig von dem eingetragenen Namen):
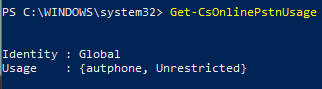
¶ Schritt 4: Richten Sie eine Voice-Route ein
Befehl:
New-CsOnlineVoiceRoute -Identity „autphone“ `
-NumberPattern „.*“ `
-OnlinePstnGatewayList beispieltrunk.teams-trunk.com `
-Priority 1 `
-OnlinePstnUsages „autphone“
Sie können die Eingabe prüfen mit dem Befehl:
Get-CsOnlineVoiceRoute
Danach sollte folgende Ausgabe erscheinen(abhängig von dem eingetragenen Namen):
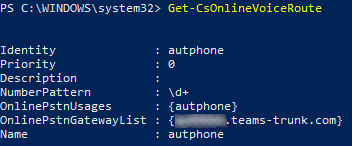
¶ Schritt 5: Wahlplan anpassen
Dieser Schritt ist nur in Verbindung mit aut-voice notwendig
Befehl:
$Rule1=New-CsVoiceNormalizationRule -Identity “autphone/rule1” -Description „Prefix-1-9_1Ziffern“`
-Pattern ‚^([1-9].)$‘ -Translation ‚$1‘ -InMemory
$Rule2=New-CsVoiceNormalizationRule -Identity “autphone/rule2” -Description „Prefix-1-9_2Ziffern“`
-Pattern ‚^([1-9]..)$‘ -Translation ‚$1‘ -InMemory
$Rule3=New-CsVoiceNormalizationRule -Identity “autphone/rule3” -Description „Prefix-1-9_3Ziffern“`
-Pattern ‚^([1-9]…)$‘ -Translation ‚$1‘ -InMemory
$Rule4=New-CsVoiceNormalizationRule -Identity “autphone/rule4” -Description „Prefix-1-9_4Ziffern“`
-Pattern ‚^([1-9].…)$‘ -Translation ‚$1‘ -InMemory
$Rule5=New-CsVoiceNormalizationRule -Identity “autphone/rule5” -Description „Prefix-1-9_5Ziffern“`
-Pattern ‚^([1-9].….)$‘ -Translation ‚$1‘ -InMemory
$Rule6=New-CsVoiceNormalizationRule -Identity “autphone/rule6” -Description „Prefix-Star“`
-Pattern ‚^(\*\d+(\d|\*|\#)*)$‘ -Translation ‚$1‘ -InMemory
$Rule7=New-CsVoiceNormalizationRule -Identity “autphone/rule7” -Description „Prefix-DoubleStar“`
-Pattern ‚^(\*\*\d+)$‘ -Translation ‚$1‘ -InMemory
$Rule8=New-CsVoiceNormalizationRule -Identity “autphone/rule8” -Description „Prefix-Hash“`
-Pattern ‚^(\#\d+)$‘ -Translation ‚$1‘-InMemory
New-CsTenantDialPlan -Identity "autphone"
Set-CsTenantDialPlan ` -Identity „autphone“ `
-NormalizationRules $rule1,$rule2,$rule3,$rule4,$rule5,$rule6,$rule7,$rule8
¶ Schritt 6: Richten Sie die VoiceRouting-Policy ein
Befehl:
New-CsOnlineVoiceRoutingPolicy -Identity „autphone“ `
-OnlinePstnUsages „autphone“
Sie können die Eingabe prüfen mit dem Befehl:
Get-CsOnlineVoiceRoutingPolicy
Danach sollte folgende Ausgabe erscheinen(abhängig von dem eingetragenen Namen):
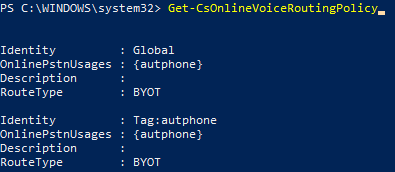
¶ Schritt 7: Überprüfen, ob User grundsätzlich existieren
Prüfen Sie, ob der Benutzer, für den Sie eine Rufnummer vergeben wollen, grundsätzlich existiert
Get-CsOnlineUser -Identity „user@beispielfirma.onmicrosoft.com“
¶ Schritt 8: Weisen Sie dem User eine Rufnummer zu
Befehl:
Set-CsPhoneNumberAssignment -Identity „user@beispielfirma.onmicrosoft.com“ `
-PhoneNumber +491234568910 `
-PhoneNumberType DirectRouting
Set-CsPhoneNumberAssignment -Identity „user@beispielfirma.onmicrosoft.com“ `
-EnterpriseVoiceEnabled $true
Sie können im Admincenter überprüfen ob der User eine Rufnummer zugewiesen bekommen hat (kann ca. 15 Min. dauern).

¶ Schritt 9: Weisen Sie einem User die VoiceRouteing-Policy zu:
Befehl:
Grant-CsOnlineVoiceRoutingPolicy -Identity „user@beispielfirma.onmicrosoft.com“ `
-PolicyName „autphone“
¶ Schritt 10: Weisen Sie einem User die Berechtigung zum Telefonieren zu:
Befehl:
Grant-CsTeamsCallingPolicy -Identity „user@beispielfirma.onmicrosoft.com“ `
-PolicyName AllowCalling
¶ Schritt 11: Überprüfen Sie die eingetragenen Daten für den User:
Get-CsOnlineUser -Identity „user@beispielfirma.onmicrosoft.com“ | Format-List -Property FirstName,
LastName, EnterpriseVoiceEnabled, HostedVoiceMail, LineURI, UsageLocation, UserPrincipalName,
WindowsEmailAddress, SipAddress, OnPremLineURI, OnlineVoiceRoutingPolicy, TenantDialPlan,
TeamsCallingPolicy
Danach sollte folgende Ausgabe erscheinen(abhängig von dem eingetragenen Namen):
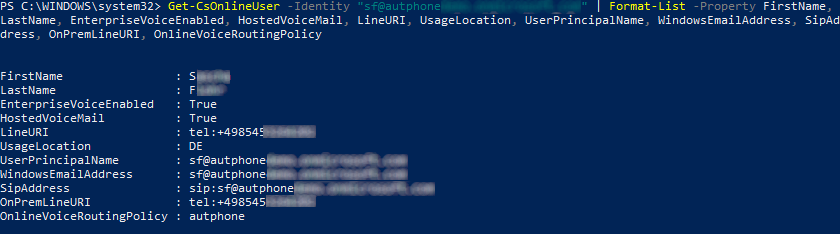
¶ Schritt 12: Überprüfen der Rufnummer im Teams Client
Nach der Einrichtung der Policys und Rufnummern öffnen Sie den Teams Client. Klicken sie auf den Hörer in im Auswahlmenü auf der linken Seite. Ist dort die Rufnummer zu sehen, die über Powershell vergeben wurde, ist die Einrichtung abgeschlossen.
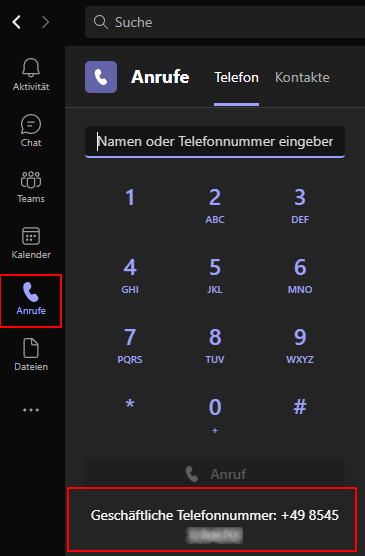
¶ Anrufwarteschleifen und automatische Telefonzentrale
Die Einrichtung von Anrufwarteschleifen und automatische Telefonzentralen wird sowohl über Powershell als auch über das Admicenter durchgeführt. Im Powershell wird das entsprechende Ressourcenkonto und die Rufnummer eingerichtet und im Admincenter wird die Ruflenkung konfiguriert.
Die Anwendungs-ID für Anrufwarteschleifen und automatische Telefonzentralen ist unterschiedlich, der Befehl zur Einrichtung ist derselbe.
Anrufwarteschleife Anwendungs-ID:
11cd3e2e-fccb-42ad-ad00-878b93575e07
Automatische Telefonzentrale Anwendungs-ID:
ce933385-9390-45D1-9512-c8d228074e07
¶ Ressourcenkonto erstellen
Für die Einrichtung geben Sie folgenden Befehl in die Powershell ein:
New-CsOnlineApplicationInstance -UserPrincipalName „anrufwarteschlange@beispielfirma.onmicrosoft.com“ `
-ApplicationId “11cd3e2e-fccb-42ad-ad00-878b93575e07“ `
-DisplayName „Anrufwarteschlange“
Rufnummer dem Ressourcenkonto zuweisen
Set-CsPhoneNumberAssignment -Identity „anrufwarteschlange@beispielfirma.onmicrosoft.com“ `
-PhoneNumber +491234568910 `
-PhoneNumberType DirectRouting
Sie können die Eingabe prüfen mit dem Befehl:
Get-CsOnlineApplicationInstance
Danach sollte folgende Ausgabe erscheinen(abhängig von dem eingetragenen Namen):